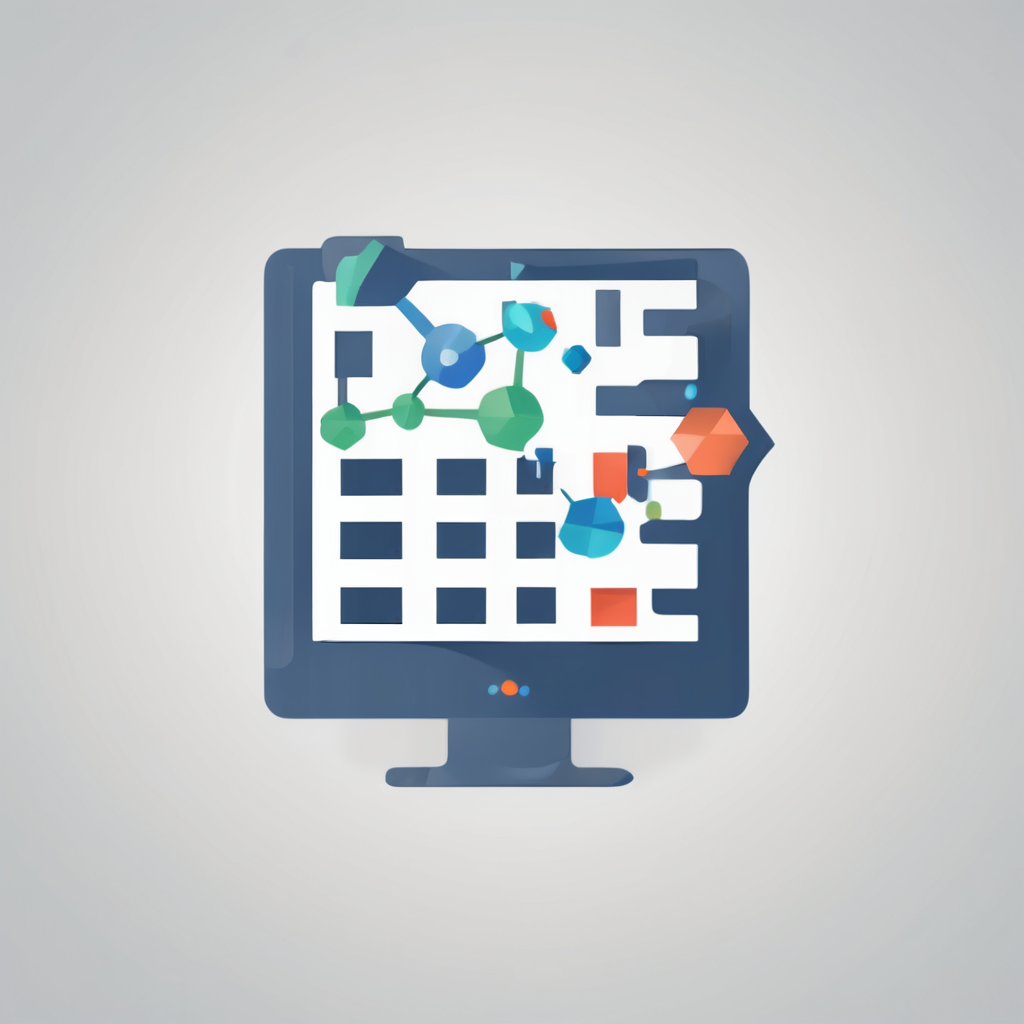Overview of Dell OptiPlex 7070 Micro for Zoom Rooms
The Dell OptiPlex 7070 Micro is a compact and efficient solution for setting up a reliable video conferencing hub for Zoom Rooms. With its powerful core specifications, it offers significant performance without occupying much physical space, making it ideal for various office environments. The high-performance processors provide seamless video conferencing capabilities, ensuring smooth and uninterrupted meetings.
Key features include advanced security options, multiple connectivity ports, and superior energy efficiency. This device is designed to support high-quality video and audio, which are essential for professional Zoom Rooms setups. Its versatility allows it to integrate seamlessly with existing office infrastructure.
Additional reading : Unlock Peak 4K Video Production: Maximize Your HP Z2 Tower G5 for Unmatched Performance
Setting up a reliable Zoom Rooms hub is crucial for effective communication within and outside of an organisation. The Dell OptiPlex 7070 Micro plays a critical role in this by offering reliable performance and an intuitive user experience. It supports multiple screens for more dynamic presentations and collaborations, enhancing productivity during video conferencing sessions.
Overall, leveraging the strengths of the Dell OptiPlex 7070 Micro ensures an efficient and effective video conferencing experience, suitable for various business settings, from small meeting spaces to large conference rooms. This setup guarantees enhanced communication and collaboration across teams.
Also to read : Unlock the Full Potential of Your Lenovo Legion 5: The Definitive Blueprint for Enhancing Gaming on a 240Hz Monitor
Required Hardware Components
Setting up an optimal Zoom Rooms environment hinges on selecting the right hardware requirements. Ensuring these components align with your needs guarantees a smoother experience. Begin with a reliable computing device like the Dell OptiPlex 7070 Micro, which has been optimized for video conferencing.
To complement this setup, consider essential peripherals such as high-resolution cameras, speakers, and microphones. These serve as the auditory and visual backbone for your virtual meetings. Zoom Rooms accessories such as wall-mounted tablets for room management or additional cameras for wider room coverage enhance versatility and ease of use.
When selecting hardware requirements, ensure compatibility checks with existing systems. Look for peripherals that not only integrate seamlessly with the OptiPlex but also support future upgrades.
Also, prioritize devices that offer high-definition (HD) output to boost video quality. Employing Zoom Rooms accessories like touch displays can help streamline control within the conference room, increasing user engagement and minimizing technical hiccups.
Remember, the right hardware requirements form the foundation of a seamless video conferencing hub that meets not only current demands but anticipates future technological advancements.
Software Configuration for Zoom Rooms
Configuring Zoom Rooms software is a critical step to ensure an effective video conferencing environment. The process begins with an easy-to-follow installation program available on Zoom’s official site, which guides you through the basic steps needed for setup.
To establish seamless operation, make sure your operating system is up-to-date. Regularly installing updates not only enhances performance but also ensures security patches are applied, protecting your system.
Settings adjustments are another key focus area. For optimal performance, set up user configurations that align with your organisational framework. This might involve adjusting permissions for video, audio, and screen sharing to meet user needs efficiently.
Ensuring compatibility with collaboration tools enhances user interaction and productivity. Whether it’s integrating with existing digital calendars or aligning functionality with external communications software, these configurations are vital. For teams using diverse platforms, make sure Zoom Rooms can communicate seamlessly with these tools, ensuring a smooth workflow.
Finally, utilise Zoom’s support resources for any configuration issues or queries. These resources can guide you through more advanced settings adjustments and offer troubleshooting assistance, minimizing downtime and enhancing user satisfaction.
Step-by-Step Setup Instructions
Creating an efficient Zoom Rooms setup with the Dell OptiPlex 7070 Micro is straightforward if done systematically. Here’s a practical guide to ensure a smooth installation and configuration process.
Initial Setup of Dell OptiPlex 7070 Micro
Start by unboxing your Dell OptiPlex 7070 Micro and ensuring all required components are included. Connect the device to a power source and attach it to your display using the appropriate cables. Initial setup procedures involve connecting peripherals like a keyboard and mouse to facilitate easier configuration.
Configuring Network Settings
A stable network connection is essential for seamless video conferences. Choose between Wi-Fi or Ethernet based on your environment’s requirements. For a consistent connection, Ethernet is preferred. Access network settings through your operating system and input the correct credentials to establish a connection.
Installing Necessary Applications
Installing the necessary applications is crucial for optimal functionality. Begin with downloading and installing Zoom and other relevant collaboration tools. Ensure your system meets the minimum requirements of these applications to avoid performance issues. Follow installation prompts closely, adjusting settings according to your meeting requirements.
By adhering to these installation guide elements, you’ll set a solid foundation for an effective and efficient Zoom Rooms experience.
Performance Enhancements
Elevating the functionality of your Zoom Rooms setup involves strategic performance optimization. To achieve this, focus on enhancing both video and audio quality. Begin by adjusting your video settings to ensure crisp and clear visuals. Utilise HD cameras capable of delivering high-resolution feeds. Regularly update drivers and software to unlock the latest improvements in video technology.
Audio quality is equally crucial. Opt for dedicated microphones and speakers designed for conferencing. This ensures clarity and reduces ambient noise interference. For those seeking superior audio enhancements, consider tools that offer noise cancellation and echo reduction features.
Network performance is another pillar of successful video conferencing. Ensure stable and robust connectivity by choosing a reliable internet provider. Incorporate a wired Ethernet connection if possible, as it generally offers more stability than Wi-Fi. Implement Quality of Service (QoS) settings on routers to prioritise video conferencing traffic, minimising latency and packet loss.
When significant performance enhancements are needed, consider upgrading hardware components. Adding more RAM or choosing a high-performance processor can significantly boost the Dell OptiPlex 7070 Micro capacity, ensuring a smoother experience in demanding conferencing scenarios. Regular maintenance and upgrades are key to maintaining an optimal Zoom Rooms setup.
Troubleshooting Common Issues
Establishing a fully functional Zoom Rooms setup can sometimes be met with common problems, but addressing these effectively ensures a smooth experience. Typical issues involve connectivity glitches, audio distortions, or video feed disruptions, often stemming from improper configuration or outdated drivers. By promptly identifying and tackling these issues, users can maintain an uninterrupted conferencing environment.
Start with basic troubleshooting steps such as verifying all equipment connections and ensuring that the Dell OptiPlex 7070 Micro and peripherals are powered on and properly linked. Zoom Rooms support documentation is invaluable, featuring step-by-step guidelines suitable for resolving most configuration hitches.
Persistent network issues should be dealt with by inspecting the Wi-Fi or Ethernet settings, verifying signal strength, or resetting network equipment. Dedicated tools or apps can assist in diagnosing and fixing these network-related impediments.
Additionally, regular maintenance and updates of both software and hardware are pivotal. Check driver updates or firmware versions to keep the system running efficiently. Tools like log analyzers can spotlight underlying issues, while Zoom’s comprehensive technical support can further aid in advanced problem-solving. Ensuring these measures are in place fosters a reliable and robust video conferencing hub.
Best Practices for Effective Video Conferencing
Creating an engaging and professional Zoom Rooms experience involves adopting certain best practices. This helps maintain meeting etiquette and enhances overall productivity.
Key Tips for Smooth Meetings
- Ensure all participants are aware of proper meeting etiquette. This includes being on time, speaking clearly, and avoiding distractions.
- Test your Zoom Rooms setup beforehand. This ensures there are no last-minute technical issues that could disrupt the meeting flow.
- Use a neutral background and adequate lighting to keep the focus on the speaker.
Meeting Etiquette
- Mute microphones when not speaking to reduce background noise.
- Use video conferencing tips such as making eye contact with the camera to engage participants.
- Dress appropriately, as if attending an in-person meeting, to maintain professionalism.
Strategies for Collaboration
- Encourage the use of collaboration tools within Zoom to share documents and screens efficiently.
- Foster interaction by asking open-ended questions and using visual aids.
- Develop clear roles and responsibilities to steer the video conferencing session effectively.
By following these tips and strategies, you can significantly improve meeting productivity and ensure a more collaborative environment.
Visual Aids and Resources
Utilising visual aids and resources is critical when establishing or upgrading your Zoom Rooms setup. Visual guides, such as diagrams or step-by-step illustrations, simplify complex configurations and aid in quick troubleshooting. For those new to video conferencing hub setups, these guides bridge potential knowledge gaps and streamline the process.
Incorporate instructional content like video tutorials from trusted sources. These resources are often invaluable in demonstrating specific setup procedures, such as integrating peripheral devices with the Dell OptiPlex 7070 Micro. Visual content can highlight nuances of system configuration that textual guides may overlook.
When exploring further advancements in Zoom Rooms setups, delve into detailed setup resources designed for educational purposes. Video tutorials provide dynamic demonstrations of multi-screen configurations, showcasing their setup intricacies.
Enrich your knowledge through additional reading. Expert guides detail advanced functionalities and troubleshooting methods, ensuring your system remains cutting-edge and efficient. Foundational resources paired with ongoing learning ensure your setup supports the ever-expanding demands of modern business environments, promoting effective collaboration.